Generator for Trading Strategies

Forex Generator is an exclusive feature in EA Studio because it:
- helps you create Expert Advisors automatically
- performs a backtest on a historical data set by your choice
- provides excellent statistics and charts for the Expert Advisors’ performance
- stores the best Expert Advisors in the Collection section
- provides you with the most profitable Expert Advisors
- you can leave the Forex Generator working in a separate tab, and in the meantime, you have the freedom to use your computer for other tasks
Forex Generator – Quick Start
- Load data from the Editor – after you select the data server, symbol, and period in the Editor tab, the Generator will load this data in the Market Info tab.
- Set Entry lots – here you select what amount you will be using for your trading positions.
- Start – when you click on the Start button, the Generator will perform a large number of calculations per minute searching for the best possible strategies.
They will be put together in the Collection section. You have the option to leave the Forex Generator running and create other strategies in the Editor tab. - Edit – here you can apply changes to the top strategies.
- Refresh –
User Interface
These are the most important elements of the Forex Generator :
- Toolbar – it is located at the top of the page. You start and stop the Generator from there and you can monitor the progress of the calculated strategies.
- Parameters – on the left side of the page you can define the preferred settings for your strategies.
- Information – on the right side of the page you can view the backtest output and the balance chart.
Toolbar

It has a button for starting and stopping the Generator, it shows you how many strategies are calculated in real-time, including the percentage value.
There is also an Edit button from which you can change the best Expert Advisors.
Start / Stop button – it initiates/terminates the process of generating strategies. The Forex Generator finishes its work when the preset time expires.
The longer you set it to work for, the more strategies it will calculate for you.
Progress – it shows you the percent of time that has passed from the moment when you have started the Generator until the end of the preset working time.
Calculated – the current number of calculated strategies.
ID – all the strategies that you will see from the Forex generator come with an ID.
Refresh – when you click on the refresh, you will remove all the work done from the Forex Generator, but the strategies that are already in the collection will remain.
Edit – if you click on this button, the current strategy will be loaded in the Editor and you will be able to change its indicators and parameters.
Historical data in the Forex Generator
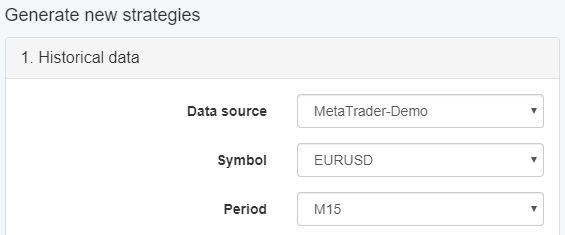
Data source – you can select which source the Forex generator should be using. You can import historical data from your broker or download it from the free Historical Data App.
Symbol – from the drop down menu senect the asset you want to trade.
Period – select the time frame for the strategies you want to use.
Strategy Properties in the Forex Generator
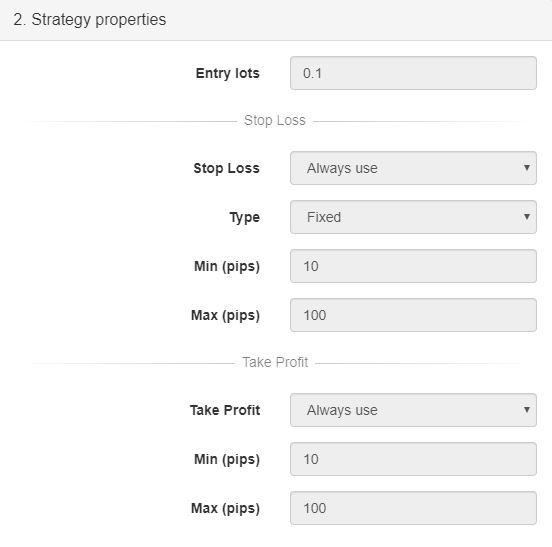
Entry Lots – this number sets the trading amount in lots for opening a new position. The Forex generator will show you strategies that are according to the settings you select to use.
In order to have a good idea of the results you will get from the backtest and the results you will accomplish during your forward testing and real trading – it is better for these values to coincide with the trading amount in your broker account and the lot size offered by your broker.
Stop Loss usage – the value in pips that will be used as a stop loss for your positions. You have three options here:
- Do not use – the trades will not have any Stop Loss.
- May use – the Generator may or may not use a Stop Loss which means that it will check which option is better.
- Always use – all positions will have a Stop Loss defined automatically by the Generator. Its value may vary for the different Experts.
Also, you can choose to use the following types of stop losses – “Trailing”, “Fixed” or “Fixed or Trailing”.
Take Profit usage – here you decide whether you want to use a Take Profit or not. Again, you can choose from these options: “Trailing”, “Fixed” or “Fixed or Trailing”.
Forex Generator Settings
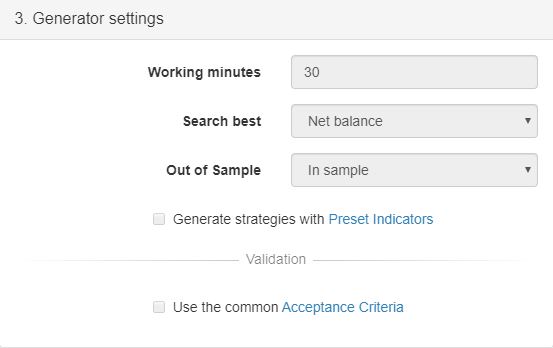
Working minutes – you set the time for which you want the Generator to create strategies. After you click on the start button and the preset time ends, the Generator will stop working automatically.
Search best – you can select the method that the Forex Generator will use to arrange the generated strategies. If you leave it to Net balance, it will display on the top the strategies with most profit.
Out of Sample – We will use the abbreviation “OOS” for it. The OOS is a really valuable feature in EA Studio that the professional traders use. It adds reliability to the strategies.
With the ‘In sample‘ option, the Forex Generator will pick the strategies that have the biggest net balance. It uses all the Historical data that is imported.
The OOS simulates real trading. After your strategies are being calculated, the results will be based on the first 70% of the historical data and the rest of the 30% will be like a prognosis of how the strategy will perform after the 70%.
In other words, the Forex Generator will use just 70% of the Historical data to generate the strategies and it will test them on the rest 30%.
The term for this is ‘future test in the past’ or ‘testing with an unknown data’. The main purpose of the OOS is to accomplish a nice and smooth ascending line in the OOS zone.
In case you don’t get this result, it’s better not to trade such a strategy. It is important to note that you still can not be 100% sure that the strategy is profitable even if you have the smooth line pointing upwards.
But it definitely increases the odds of having a good profitable strategy compared to an unstable balance line going up and down.
Output information
Backtest output – a section of information showing statistics from the backtest of the Expert Advisor.
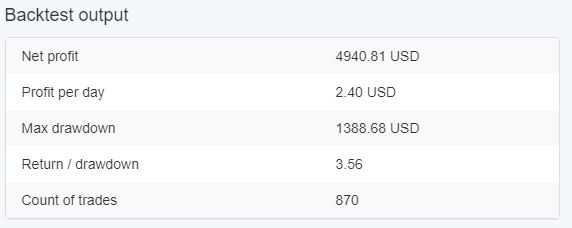
If you want to see different statistics for the strategies go to Tools – Backtest output metrics
Balance chart – it gives you a visual representation of the full backtest performance of your Expert Advisor. It has two lines in different colors
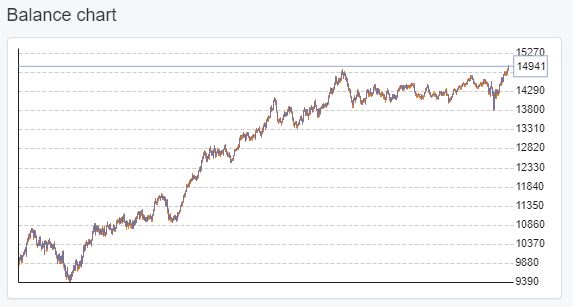
- Balance line (blue) – it shows you the result of the closed positions.
- Equity line (orange)– it presents you with the effect of the floating profit/loss.
