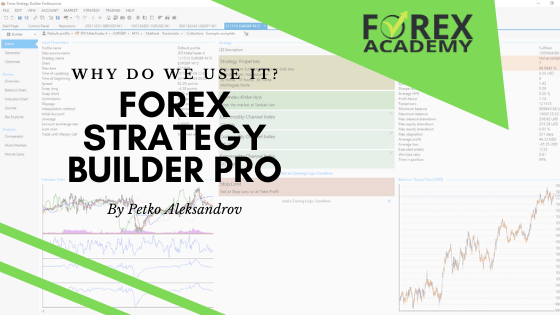In this lecture, I’m going to make a brief MetaTrader 5 tutorial for beginners. MT5 is the platform that we’ll be using for our automated trading, and we will be putting our Expert Advisors on it. And I’m just going to run you through some of the features and the basic layout and some of the options that you have with MetaTrader 5.
Table of Contents:
If you look for a MetaTrader 5 tutorial in PDF, scroll to the bottom of the page and leave your email to download the guide. This guide will help you to get familiar with the basic terminology and the most common settings of the platform.
Timeframes
So let’s start this MetaTrader 5 tutorial with the timeframes. Now, the timeframes is this bar you can see here on the taskbar.
We have M1, M5, M15, M30, H1, H4, D1, W1, and MN. And basically what it is, is it’s the 1-minute chart, the 5-minute, the 15, the 30, the 1 hour, the 4 hours, the 1 day, the 1 week, and the 1 month.
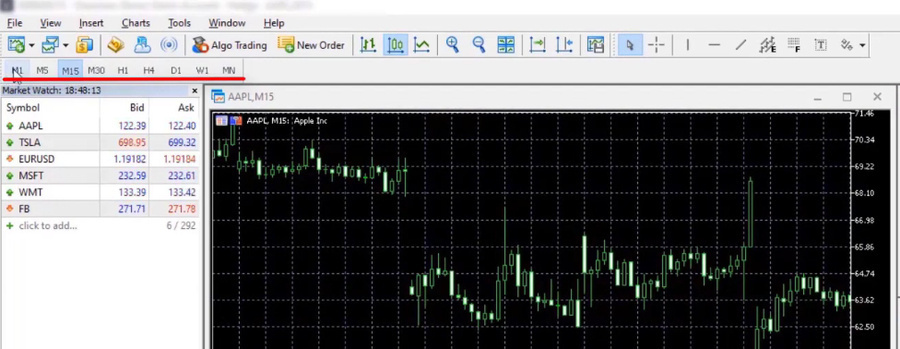
I’m just going to expand the chart, this is the Apple (AAPL). What you can see is that currently, it is on M15. So this is the 15-minute chart.
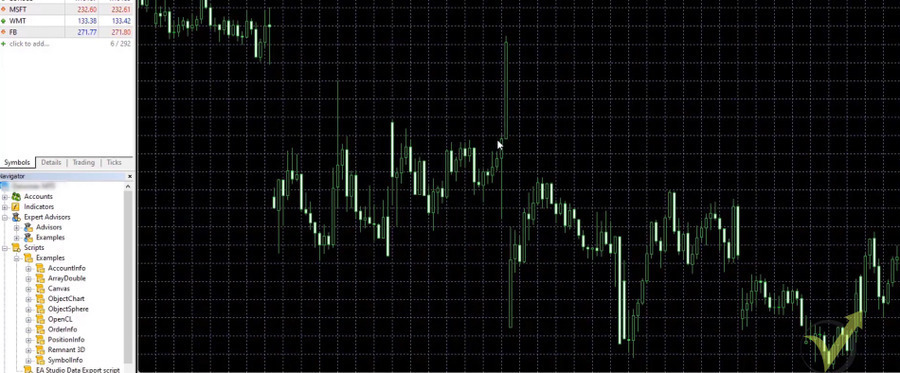
And each one of these candlesticks, each one of these bars represents a 15 minute time period. I’m going to zoom in a little bit, so you can see it a little bit better.
And you can see exactly what the high and the low were simply by putting your mouse over it and the movement in that timeframe in the candlestick itself. There is the information there, if we put our mouse over it, it will give us the information to the open, the high, the low, and the close at that time.
So that is a brief tutorial of the 15 minute chart in MetaTrader 5.
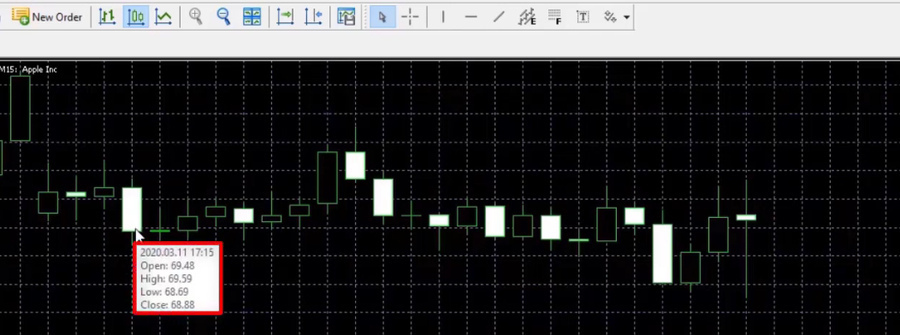
If we click on M30, the chart changes to 30 minutes. And now each one of these candlesticks represents a 30 minute time period and the same for the rest of them. Just put it back on M15. And what I’m going to do is zoom out a little bit simply by clicking on the zoom out. We can get a much better idea of what’s going on.
Market Watch
The next thing that we will cover in this MetaTrader 5 tutorial for beginners is the Market Watch window. This is the window that is located just under the timeframes.
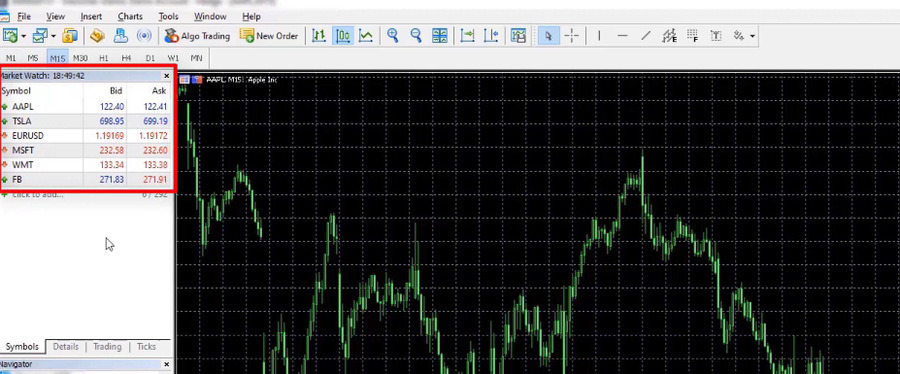
And what the Market Watch window gives us is the symbols that we have selected to have in our Market Watch, the Bid price, and the Ask price.
The Spread
Now, if you right-click anywhere, you get the menu, and then we’re going to select Columns. And then for the purpose of this MetaTrader 5 beginners tutorial what we will do from Columns is to select the Spread.
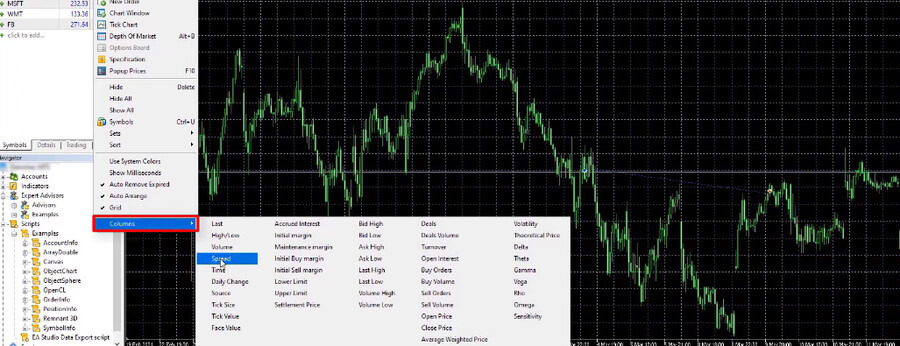
Now, what you’ll see is that we have an additional column that’s open on the right.
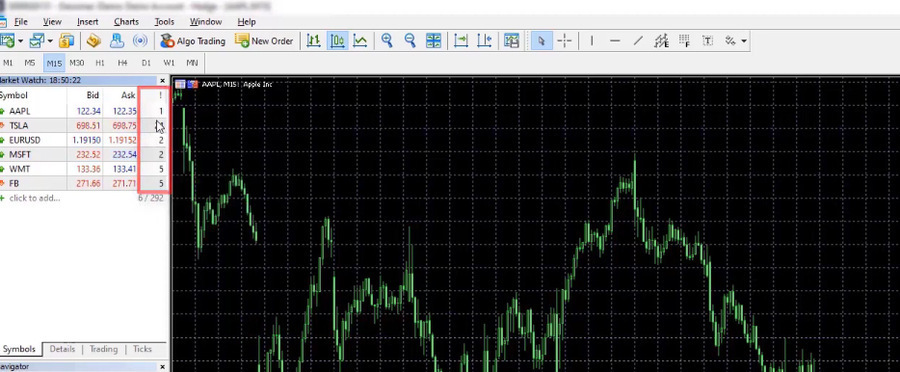
And this is giving us the spread, which is the difference between the Bid and the Ask price. This is the amount that the broker will take as a fee for trading on this particular asset or any one of these assets. Each one has a different spread.
Navigator
Below the Market Watch, we have our navigator window.
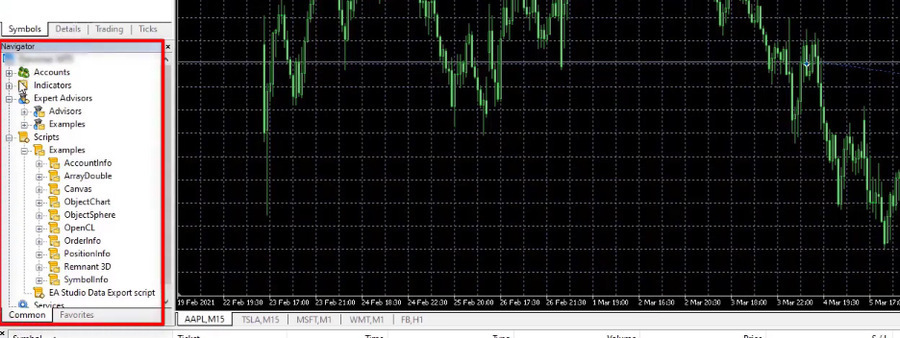
And what you’ll see in the Navigator window is that we have our account information, the various indicators that are available to us. So if you had to put a custom indicator, it would appear here.
Next, we have the Expert Advisors and we will, of course, get into that a little bit more detail in another lecture, where I will show you a tutorial on how to put the Expert Advisors into MetaTrader 5 and how to then attach them to your chart. And then below that, we have scripts and services and that’s about it.
Where can we see the different asset specifications?
One more thing I wanted to show you in this MetaTrader 5 tutorial, actually, guys, is that if you right-click anywhere on Market Watch, what you’ll see is that this menu pops up and we can then select Symbols.
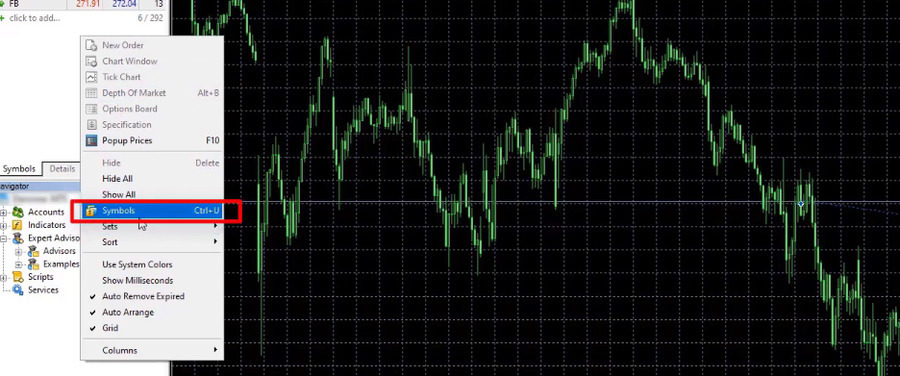
And now under Symbols, these are the various symbols that are available to us.
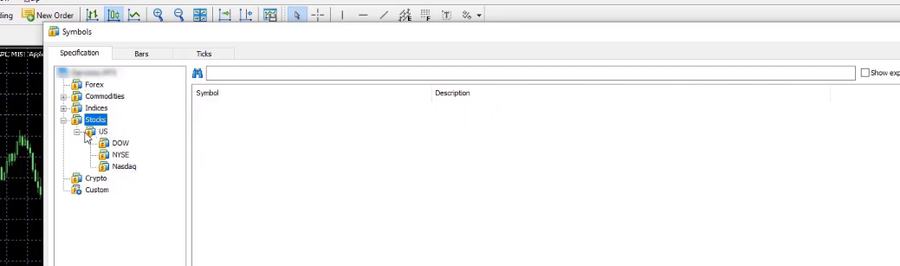
As you can see, we have Forex, Commodities, Index, and Stocks. And under Stocks, we have a few sub-items. In the US, this is what we’ll be using.
So we’ve got the Dow, the New York Stock Exchange, and the Nasdaq. There is the Crypto, which gives you the various cryptocurrencies that you can trade using MetaTrader 5 platform with this particular broker. And then Custom, nothing in Custom at the moment. If you want to add one, it’s very easy. Let’s go to Stocks. I go to the Dow, for example. Let’s say that we wanted to add Chevron. All we do is double-click it.
And what you’ll see is that the icon has gone gold. And what you’ll see is on the left in the Market Watch window, CVX, there it is now available for us.
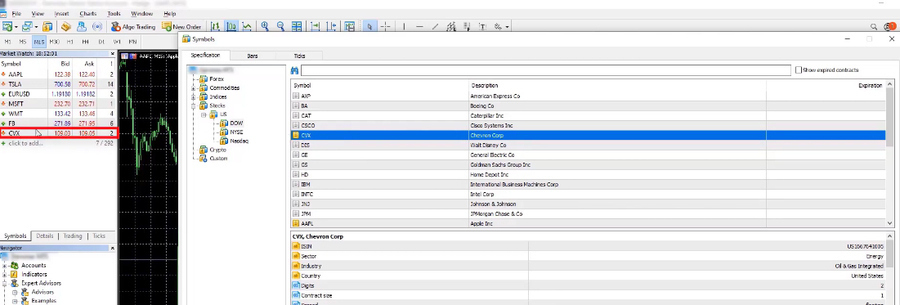
So we can now open a chart, we can add an Expert Advisor and we can actually use this top chart to trade this Stock.
Below the symbol, you’ll see that there is an information window and this gives you all of the various specifications on the assets.
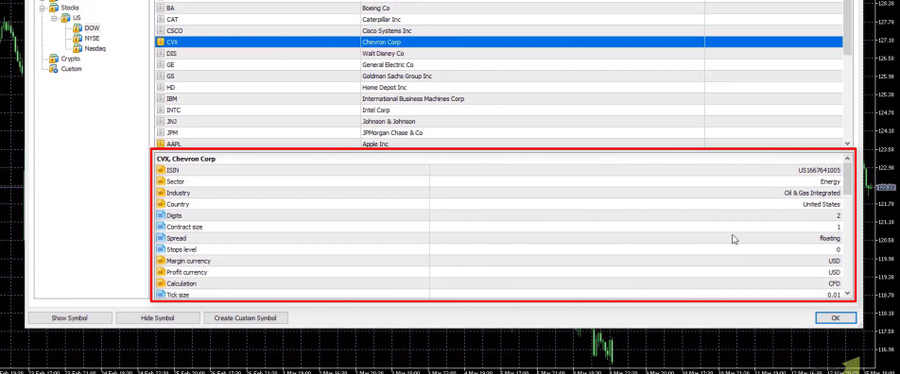
It’ll give you the digits, the contract size, the spread, the margin currency, etc.
All of the various specifications for this currency. This is quite important to know when we are generating and trading with Expert Advisors because we’ll put this information into Expert Advisor Studio. I’m just going to close that for a second.
Chart window
The next important thing to cover in this MetaTrader 5 tutorial for beginners is, of course, the main chart window.
Now, the chart I show you below is an AAPL, it’s an Apple chart. However, I do have 4 other charts open, so I have 5 charts. Each one is for a different asset. And if I want to see them all on the screen at the same time, I would simply go to Arrange windows button at the top, click on that and you’ll see MT5 will auto-arrange them.
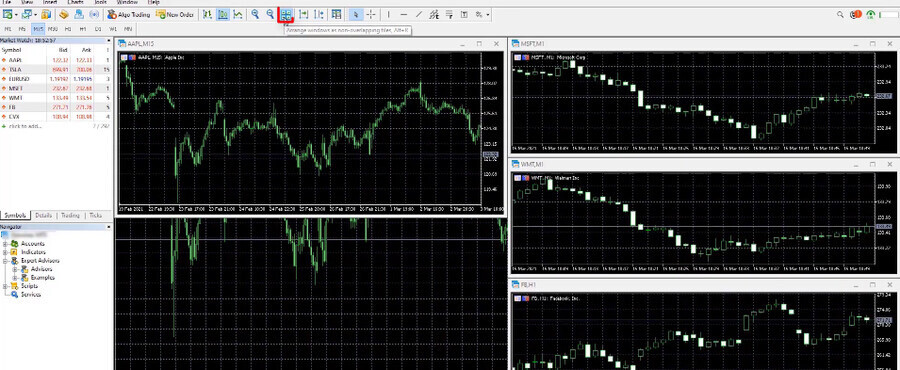
If you double-click on the actual tab, so let’s say, for example, the Tesla, if I double-click on that, it opens up Tesla and if I double-click on it again, it’ll go back to the auto arranged view.
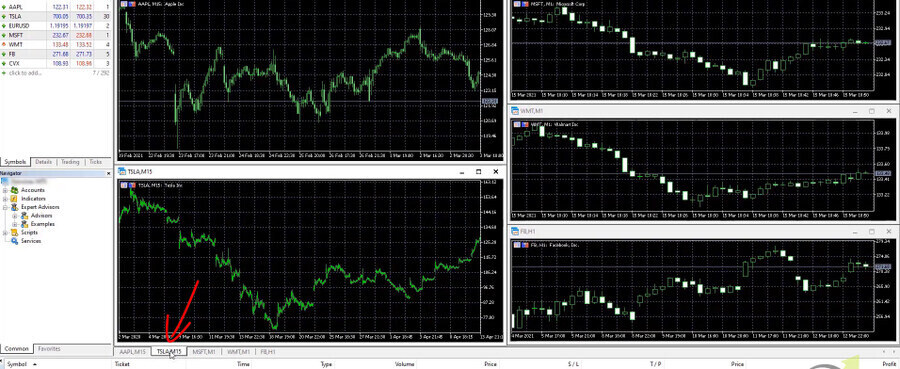
MetaTrader 5 chart types tutorial
The next thing is the types of charts. What we have and we had discussed it briefly, is the candlestick.
We can, however, change this. I’m just going to make it a little bit bigger so you can see what I’m doing. So let’s just maximize it. On the top, we can make a bar chart by clicking on that and we still have the body and open, high, low, and close but not as visible as it is in the candlesticks.
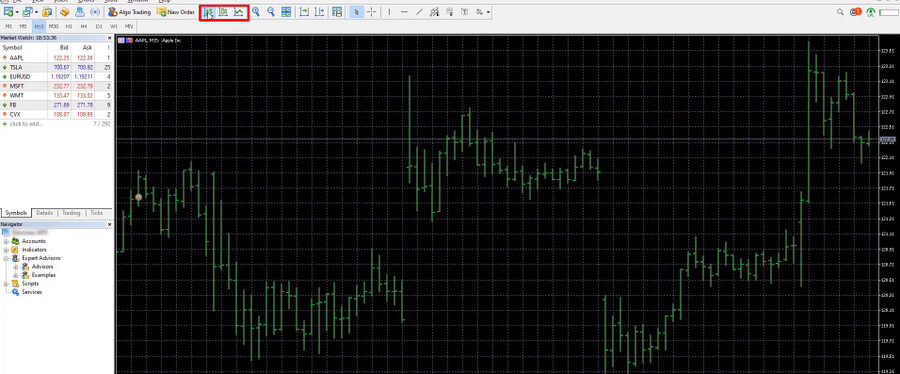
And then we have a line chart which we never use, this just gives you a good overall view of what the price action was during a certain period.
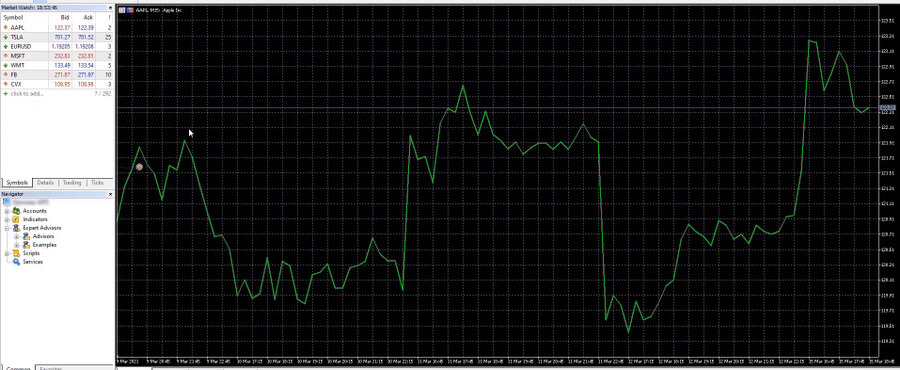
But generally speaking, we’ll always keep it on candlesticks.
So let’s zoom out there and change the chart again.
Chart properties
The next thing we will cover in this MetaTrader 5 tutorial for beginners, is the chart property. So once you have a chart in front of you, you simply right-click anywhere on the chart and we can go down to Properties.
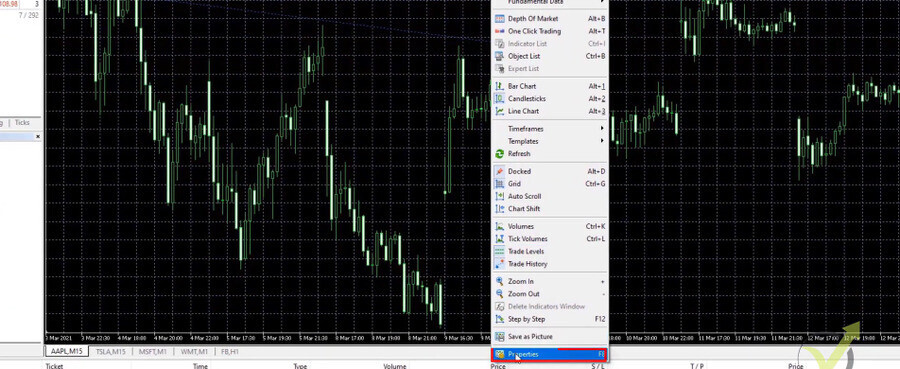
From here, you can change various aspects of your chart. So, for example, we can go to the colors and make this bar up and bar down to the same color. So let’s make the bar up, let’s keep that green, and let’s make the bar down red, for example.
And our bull candle, let’s make it green and the bear candle, let’s make that red as well. Then we’re going to go to Common. There is currently a grid. I don’t want that grid there. So what I’m going to do is, I’m going to remove it and we’re going to do that by going to Show. And from here, we’re going to unselect Show the grid. I click on OK.
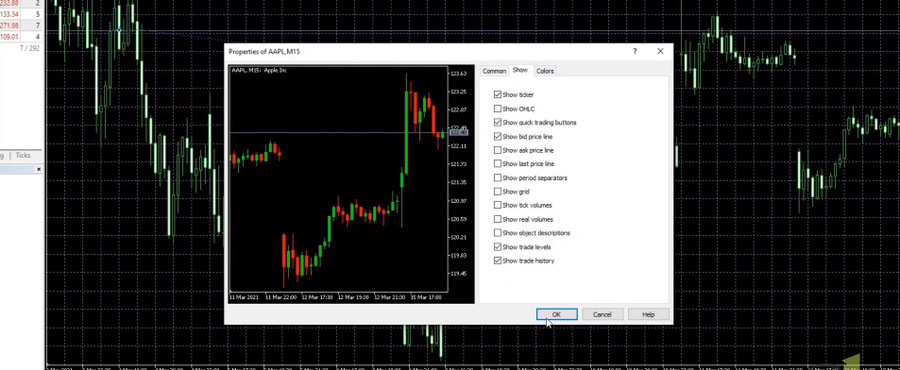
And what you see is now my chart looks very different, I have customized it to the way that I want to do it.
So very cool. You can really customize it and make it look like whatever you want, whatever you’re comfortable with, whatever will be easier for you.
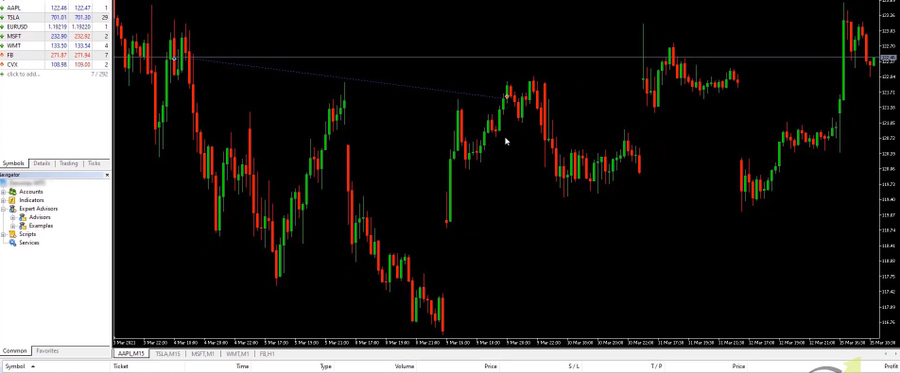
Trading Terminal
Next, we have the Trading Terminal and that is this window that is below our chart.
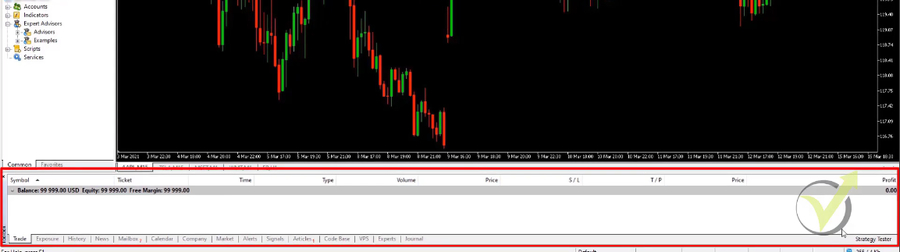
And on the Trading Terminal, what we have is the first tab, which is Trade. This will show you all of our trades that are currently open. We don’t have any trade, so that’s why there’s nothing here. Then we have Exposure but we haven’t made any trades on this MetaTrader 5 tutorial, so we don’t have any exposure at this point.
Journal
Then we have History, News, Mailbox, Calendar, and Company. This is all stuff that comes from the broker. Alerts, if you’ve set up alerts, and Signals, if you set up signals. But importantly, the one that we can also look at a little bit later is the Journal.
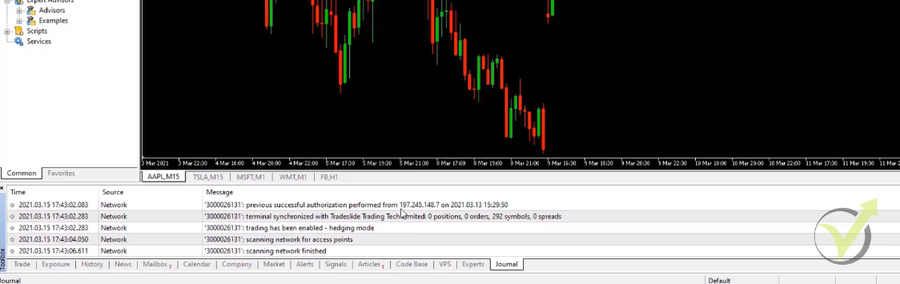
The Journal will show you everything that has happened, not just the trades that have opened and closed, but everything that has happened in your chart.
So every action that you have performed from opening your chart to maximizing it. Basically, this is a log file but this will also show you the trades that have opened and closed. And we will compare the results to Expert Advisor Studio.
So let’s go back to Trade. No trades are open.
Drawing tools
The next thing we have is the drawing tools. As Algo traders, we don’t use these because the Expert Advisors do all of the work for us.
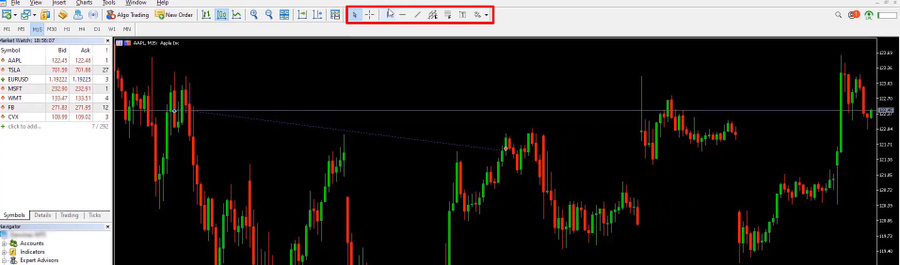
But just so you get an idea of what they are, let’s say, for example, we have the vertical tool. So let’s say there was a point on the chart that I wanted to mark, let’s say, for example, where we have quite a big bull candle. So we’re going to click on that. You can see it’s not quite there. So what we’re going to do, because these little squares are at the top and the bottom, we are able to move it and edit it.
So what we’re going to do is just put our mouse on it and just drag it to where we want it.

And that gives us a break or it gives us a marker if we want to use it. We also have the diagonal tool, which is very similar, but this is really used more for drawing trends. So, for example, we had an uptrend.
So if you wanted to do that and maybe if you wanted to enter a trade, for example, where this candle broke, then this is what you would use. This shows you a tradeline, it’s used for trade lines. And then various other tools.
MetaTrader 5 tutorial – the crosshairs
We have the crosshairs. And this isn’t a drawing tool, but this is a marking tool.
So wherever you put the crosshairs, if you look on the bottom, it’ll show you the dates and the time, and on the right, it will show you the price of the asset at that exact time.

Algo Trading in MetaTrader 5
We continue this MetaTrader 5 beginners tutorial with the Algo Trading button. This is obviously very, very important for us but we will discuss it when we place our Expert Advisors onto our chart.
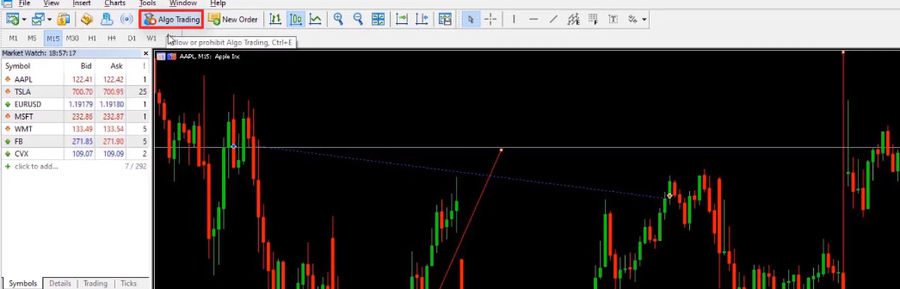
Now, Algo Trading has to be enabled. Currently, it’s in red, so it’s disabled, but this has to be in green before we put our Expert Advisors onto the chart.
But like I said, I will show that in much more detail in another lecture, where I’ll show you how we place the Expert Advisors onto the charts.
Final words
So, guys, that is MetaTrader 5 tutorial for beginners in a nutshell. Don’t worry too much about the drawing tools and the vertical tools because you’re not really going to be using that with your algo trading.
What is important is to understand the Market Watch, to understand what your Spread is, to understand how to add an asset. And again, what we’re going to do is just right-click. We’re going to go to Symbols. And from there you’ve got all the various symbols.
So I hope you found this MetaTrader 5 tutorial informative. As always, if you have any questions, please feel free to ask me in the comments below and I’ll be happy to answer you.
Thank you for reading. I’ll see you in the next lecture.
Leave your email below to receive the free MetaTrader 5 PDF tutorial guide.