Symbol Settings
The data file that you import in EA Studio contains the symbol settings from your MetaTrader platform.
The Symbol Settings page can benefit you because it gives you the opportunity to change any values and parameters of the original file. Thus, you can explore what works best for you and improve your strategies.
The greatest thing about this feature of EA Studio is that you can play with the settings as much as you want and the data files keep their original information. You can switch back to the initial values at any time.
There are two panels on the Settings page – Symbols List and Symbols Setting for the active symbol.
Symbol List
After you click on Tools from the top main menu of EA Studio, you can see the Symbol settings section at the left side of the page.
Every time you load data in the Generator, the Editor, or you import data files, the application adds the symbols automatically. EA Studio organizes them into separate groups according to their data server.
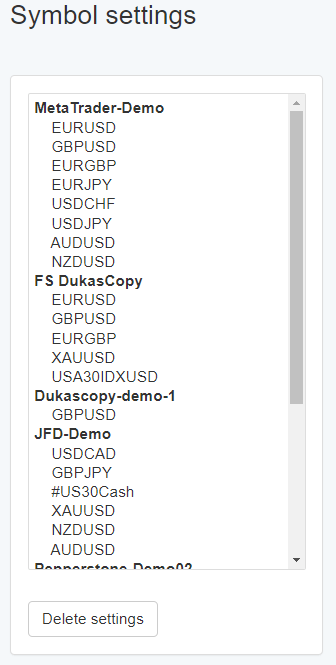
In the Symbol Settings page, you can see that the symbol which you currently use in the Editor is selected. If you then choose to use another symbol, the Symbol Settings page updates it again.
You may notice that some of the symbols have an asterisk: EURUSD*. This means that they use custom settings.
Custom Settings
When you go to the Settings source menu, there are two types of symbol settings for you to choose from:
Original settings from the data file – these are the original values of the data file.
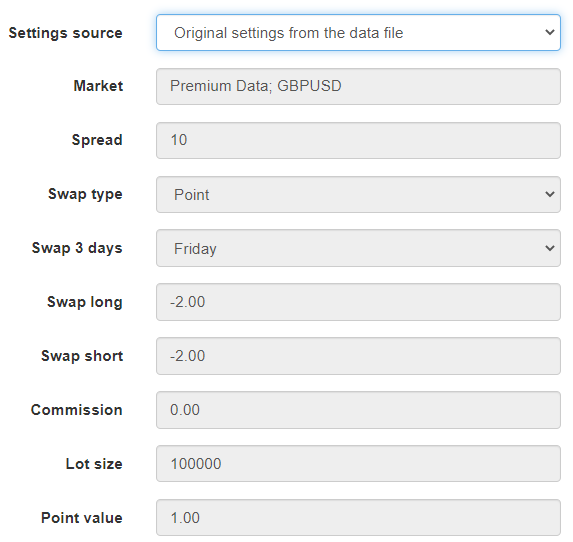
Custom symbol settings – if you prefer to use the custom settings, and not the original values.
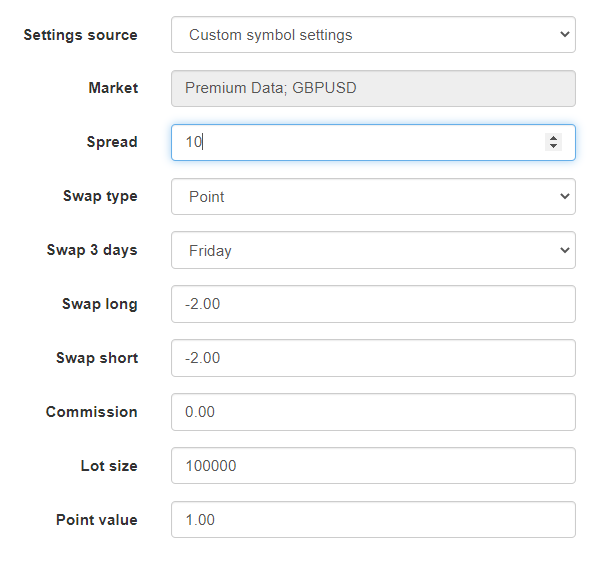
Of course, the default settings in EA Studio are the original ones. If you select this option, then the form options get disabled. On the other hand, if you choose the custom settings, the options are enabled and the program selects the active symbol.
Using Original Settings
If you want to go back to the original settings, just choose “Original settings from the data file” from the Settings source. These changes disable the options.
The EA Studio keeps your custom values, and leaves them visible so that you can switch back to them when you want. When you load data files to the Generator or the Editor, the application restores the original settings.
Delete Settings
If you want to remove the settings for the active symbol, you need to use the “Delete Settings” button. It it useful when you want to use a different symbol, or to turn back the originals settings.
In order to restore the symbol settings record, you can reload the data file or import it from MetaTrader.
Symbol Settings
Settings source – from here you can apply the settings that you want to use: original or custom.
Market – here you select the data server and the symbol that you want to use.
Spread – it gives you the spread value in points and by default it is 10.
Swap type – this field gives you information of the type of swap that your broker applies on rollover. For instance: Point, Base currency, Interest rate, Margin currency. The value is “point” by default.
Swap 3 days – this is the spread that brokers add during the weekend. Most of the times the default value is Friday, and only sometimes it can be Wednesday.
Swap long – this is the swap value on rollover for long positions.
Swap short – the swap value on rollover for short positions.
Commission – in case your broker charges you with a commission. Depending on the particular currency, the commission applies when you close your positions.
Lot size – this is the size of 1 full lot in base currency.
Point value – some brokers use it to scale the trades. The default value is always 1.
